![[批量部署] 如何在公司/学校中批量部署 Office](https://www.lurenfen.com/media/2023/10/002.gif)
Office Tool Plus 对于普通用户来说不难使用,一次 Office 部署只需要一会儿的时间即可搞定。
对于公司/学校这种组织来说呢?也不难。
最近的更新中我们进一步完善了 Office Tool Plus 的批量部署功能,现在就让我们一起来看看应该如何进行操作吧!
帮助文档中也有此内容:创建 Office ISO,你可以两篇文章都查看,以便更好理解所有内容。
开始使用
在官网下载 Office Tool Plus 后,将其解压至正常位置(例如桌面),双击 Office Tool Plus 以运行。
什么是 Office Tool Plus 创建的 Office ISO 文件
Office Tool Plus 创建的 ISO 文件包含软件本体以及 Office 安装包。Office 安装包从微软服务器下载,无法进行任何的修改(例如精简)。
如何区分每个安装包的不同?
Office 安装包的版本以及可用性由以下因素决定:
- 产品:不同的产品决定了该使用什么通道进行部署(与通道互相约束)。
- 语言:没有下载的语言将不能在离线状态下安装。
- 通道:不同的通道决定了能部署什么产品(与产品互相约束)。
- 体系结构:32 位或 64 位,可以单个创建也可以一起创建。
- 目标系统:专门为 Windows 10 下载的安装包不能在 Windows 7 上安装。
创建 ISO 时应该注意什么
一般在公司/学校都是针对特定的 Office 版本进行部署的,因此我们在创建 Office ISO 时建议把产品什么的也选择上,以免因为疏忽而配错了;当然,不要忘了添加语言包,下载模式不会自动适配系统,需要自行添加。
体系结构我们一般建议是创建单个的,可以节省空间(也可以节省带宽和下载时间)。如果你需要创建二合一的版本,你可以这样操作:
当 Office Tool Plus 正在下载 Office 安装包时,将体系结构从 32 位切换到 64 位(反过来也行),然后再点一下开始部署;你也可以在下载完成后再切换体系结构,然后再下载一次。
Office Tool Plus 一般会自动根据当前的系统下载合适的 Office 安装包。比如你在 Windows 10 上下载 Office 安装包,那么这个安装包将不能在 Windows 7 上安装。如果你需要为别的系统下载安装包,你可以这么做:
更改 部署页面 – 下载设置 – UA 为对应的系统版本,比如你要为 Windows 7 下载安装包,那么 UA 就更改为 Windows 7 的。
说到这里好像也差不多了,还有一点,如果你需要往 Office ISO 里面添加一些东西,比如激活说明什么的,也不是不行。但是文件名必须是全英文,不能使用任何非英文字符,否则会无法识别。
注意
- 创建完成后,Office Tool Plus 会自动在 ISO 内适配 Office 安装文件的通道,因此在部署时,你只可以部署对应通道上能安装的产品。
- 并不是所有通道都为 Windows 7 做了适配,使用测试通道时,即使你自定义了 UA,也无法下载到适合 Windows 7 的 Office 版本。
- 在 Windows 7 上进行部署时,你需要自行下载一个虚拟光驱软件以挂载 Office ISO 进行使用,直接解压 Office ISO 会导致无法使用自动部署等功能。
- 如果系统被禁止读取 autorun.inf 或者关闭了自动播放,会导致无法使用自动部署等功能。
- 高级设置里的内容不需要手动更改,部分设置 Office Tool Plus 会根据情况进行自动适配。
使用 Office Tool Plus 创建包含默认设置的安装包
什么叫做包含默认设置的安装包?也就是说挂载 Office ISO 后,直接打开 Office Tool Plus 时,用户将会被询问是否开始安装 Office;还有就是在 CD-ROM 的上下文菜单(右键菜单)中有一个「立即安装」选项用于立即启动 Office 的部署。
如果用户在被询问是否开始安装时点了否会怎么样?那么 Office Tool Plus 会跳到部署页面,用户可以对部署配置进行些小修改,然后再次部署。
为了能够验证 Office 安装文件的完整性,我们建议您勾选「下载设置」-「下载后校验 Office 安装文件」。
在部署页面,进行如下的操作流程即可创建一个 Office ISO:
- 添加产品
- 添加语言
- 更改部署模式为创建 Office ISO,并勾选下载后部署
- 设置体系结构、通道等其他设置(如果需要)
- 开始部署,Office Tool Plus 将会开始下载安装文件
- 等待下载完成
- 下载完成后,Office Tool Plus 询问 Office ISO 保存位置,选择保存位置,创建完成。
创建 Office ISO 后,你应该验证该 Office ISO 是否与你预期的一样正常工作。
使用 Office Tool Plus 创建不包含任何设置的安装包
什么叫做不包含任何设置的安装包?也就是说挂载 Office ISO 后,用户需要像平常使用那样进行配置才可以安装(例如添加产品和语言)。
为了能够验证 Office 安装文件的完整性,我们建议您勾选「下载设置」-「下载后校验 Office 安装文件」。
在部署页面,进行如下的操作流程即可创建一个 Office ISO:
- 添加产品
- 添加语言
- 更改部署模式为创建 Office ISO,并勾选下载后部署
- 设置体系结构、通道等其他设置(如果需要)
- 开始部署,Office Tool Plus 将会开始下载安装文件
- 取消所有产品和语言,确保产品和语言两栏为空(或者按下 F5 清空配置)
- 等待下载完成
- 下载完成后,Office Tool Plus 询问 Office ISO 保存位置,选择保存位置,创建完成。
创建 Office ISO 后,你应该验证该 Office ISO 是否与你预期的一样正常工作。
针对激活的建议
如果没有特殊需求,激活应该由用户手动进行,或者配置 AD 域以自动使用 KMS 激活。
如果你需要批量使用 KMS 激活,但又没有 AD 域,那你可以使用如下方法进行。
确保系统中没有激活信息残留
确保安装的是批量版的 Office
为了让 Office 能够在首次启动时自动识别 KMS 配置,我们需要提前写入激活配置:
· 如果你想一劳永逸,直接全局使用同一个 KMS 地址(包括 Windows),你可以使用以下命令:
- 设置 KMS 主机地址:
reg add "HKLM\SOFTWARE\Microsoft\Windows NT\CurrentVersion\SoftwareProtectionPlatform" /v KeyManagementServiceName /d <hostname> /f
将上述代码中的 <hostname> 替换为 KMS 主机地址,例如 192.168.1.1
- 设置 KMS 主机端口:
reg add "HKLM\SOFTWARE\Microsoft\Windows NT\CurrentVersion\SoftwareProtectionPlatform" /v KeyManagementServicePort /d <hostport> /f
将上述代码中的 <hostport> 替换为你想要的端口,例如 1688
· 如果你想稳妥一点,那你可以针对单个 Office 进行激活配置,此配置不会影响 Windows.
使用此方法需要配置并替换命令中的 SKU ID,末尾给出了常用的几个 ID.
- 设置 KMS 主机地址:
reg add "HKLM\SOFTWARE\Microsoft\Windows NT\CurrentVersion\SoftwareProtectionPlatform\0ff1ce15-a989-479d-af46-f275c6370663\<skuID>" /v KeyManagementServiceName /d <hostname> /f
将上述代码中的 <hostname> 替换为 KMS 主机地址,例如 192.168.1.1
- 设置 KMS 主机端口:
reg add "HKLM\SOFTWARE\Microsoft\Windows NT\CurrentVersion\SoftwareProtectionPlatform\0ff1ce15-a989-479d-af46-f275c6370663\<skuID>" /v KeyManagementServicePort /d <hostport> /f
将上述代码中的 <hostport> 替换为你想要的端口,例如 1688
你还需要将上述代码中的 <skuID> 替换为对应的值:
SKU ID 列表
想知道其他产品 SKU ID?可以在已经激活的一台机器上查看激活信息以获取 SKU ID 值。
写在最后
如果本文内容有误或者有任何疑问,欢迎留言一起讨论。
如果您觉得这篇文章对您有用的话,别忘了点个赞哦!
坐等屏幕前的大帅哥、小姐姐打赏个鸡腿
1 本站一切资源不代表本站立场,并不代表本站赞同其观点和对其真实性负责。
2 本站一律禁止以任何方式发布或转载任何违法的相关信息,访客发现请向站长举报
3 本站资源大多存储在云盘,如发现链接失效,请联系我们第一时间更新。
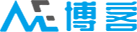





 酷盾安全提供加速服务
酷盾安全提供加速服务
